Ofigo契約書管理 Fácil(ファシル)の
動作環境(動作保証環境)
ハードウェア
契約情報を数万件取り扱うことが可能です。パフォーマンスは件数やスペックに応じて変動します。
サーバ環境につきましては、アマゾンウェブサービス(AWS)を利用しましたクラウド環境に構築いたします。
構成例
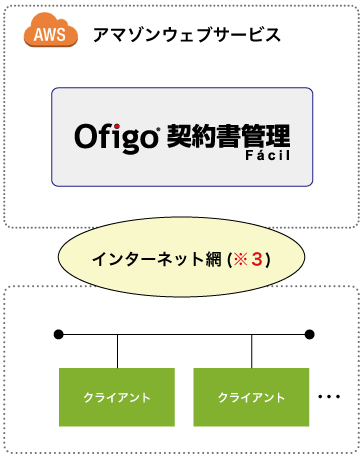
※3 AWSとお客様の拠点との間は、HTTPS(SSL)を用いた安全な通信路の確保を講じます。
(VPNなどをご要望されます場合は、別途お見積りとなります。)
サーバ構成
| HDD |
50GB(初期容量)※1 |
| GIP設定数 |
10(初期容量)※1 |
| データ転送量 |
50GB(50GB以上は別途従量課金)※2 |
※1 不足する場合は増強が可能です。(別途、月額費用が追加されます。)
※2 目安)1ヶ月 50GB の想定は、約600KB のPDFファイルでしたら、
月に 約80,000回 ほど閲覧可能な想定です。
クライアント構成
| CPU |
Intel Core i7、i5、i3(推奨) |
| MEM |
8GB 以上(推奨)
クライアント側では取り扱うデータ量に応じたメモリが必要になります。また、CPUの性能にも影響を受けます。
|
| HDD |
(クライアント側で取り扱う添付ファイルなどの総数に準じます。) |
| ネットワーク |
帯域幅などに制限はありません。 |
ソフトウェア
構成ソフトウェアには、オープンソースなどの広く使われている信頼性の高いシステムを採用しています。
クライアント構成
| OS |
Windows 8.1/10(推奨: 64 bit)
検証はWindows 10(64bit)を元におこなっております。
大量の件数を閲覧する場合、メモリがパフォーマンスに影響します。
32bit 版等の OS ではメモリを 4GB 以上使用することができません。
|
| Java VM |
Java 8(※4) |
| Web ブラウザ |
Internet Explorer 推奨(Microsoft Edge、Google Chrome) |
契約書管理クライアント
(アプリケーション) |
独自実装 『Ofigo契約書管理 Fácil』(ファシル) |
※4 Java VM 補足事項
| Oracle Java 8 |
Java 8 update 211 (1.8.0_211)、Java 8 update 212 (1.8.0_212)以上
Java 7 update 40 (1.7.0_40)以上、Java 8 update 11 (1.8.0_11) ~ Java 8 update 201 (1.8.0_201)
|
| Eclipse Temurin(旧 AdoptOpenJDK) 8 |
OpenJDK 8(LTS)(jdk8u212-b03)以上
|
| Eclipse Temurin(旧 AdoptOpenJDK) 11 |
OpenJDK 11(LTS)(jdk-11.0.3+7)以上
|
◆◆◆ Internet Explorer11 サポート終了に関するお知らせ ◆◆◆
※ブラウザを使わずに専用のバッチファイルなどで起動しているお客様は IE サポート終了の影響は受けません。
Internet Explorer11のサポートが2022年6月15日に終了いたします。この影響により Internet Explorer の利用を終了し、他のブラウザへ移行されます場合は Ofigo の起動方法が変わりますのでご注意願います。
【ご注意ください】
Internet Explorer の場合はブラウザから直接 Ofigo を起動できました。しかしながら、Internet Explorer 以外のブラウザではセキュリティ上の問題で直接 Ofigo を起動することができません。そのため、下記の①②③の起動方法に変更していただく必要がございます。なお、②③の方法では、いったん Ofigo 起動用の中間ファイルをダウンロードしていただく必要がありますが、2回目以降はダウンロードした中間ファイルから Ofigo を起動していただくことが可能です。
① Microsoft Edge の Internet Explorer モードを利用する手順
以下に Microsoft Edge および に搭載されております Internet Explorer モード(以降、IE モード)から Ofigo を起動していただく手順をご説明いたします。
1. Microsoft Edge の設定画面を開いてください。
2. IEモード の設定状態を確認してください。
3. IE モード で開くページを入力して追加ボタンをクリックします。
4. Ofigo の URL が IE モード で開くページとして登録されます。
5. Microsoft Edge 上で、ご利用されている Ofigo の URL を指定してください。
② Edge(エッジ)から Ofigo 起動用の中間ファイルをダウンロードする手順
以下に Microsoft Edge から Ofigo を起動していただく手順をご説明いたします。
1. ご利用されている Ofigo の URL を指定して、「名前を付けて保存」をクリックしてください。
2. 「名前を付けて保存」ダイアログが表示されますので、contractClient.jnlp ファイルを「ファイル名」「ファイルの種類」を変更せず にデスクトップなどの見やすい場所に保存してください。
3. 2回目以降はダウンロードした中間ファイルから Ofigo を起動していただくことが可能です。
③ Chrome(クローム)から Ofigo 起動用の中間ファイルをダウンロードする手順
以下に Google Chrome から Ofigo を起動していただく手順をご説明いたします。
1. ご利用されている Ofigo の URL を指定して、「名前を付けて保存」をクリックしてください。
2. 「名前を付けて保存」ダイアログが表示されますので、contractClient.jnlp ファイルを「ファイル名」「ファイルの種類」を変更せず にデスクトップなどの見やすい場所に保存してください。
3. 2回目以降はダウンロードした中間ファイルから Ofigo を起動していただくことが可能です。

 お問い合わせ
お問い合わせ
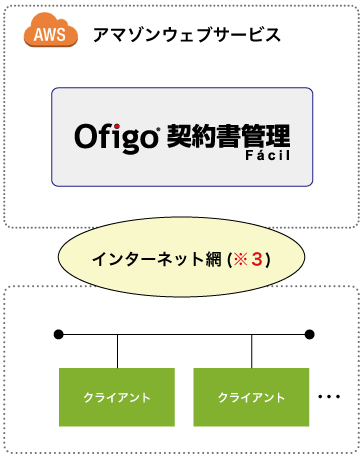
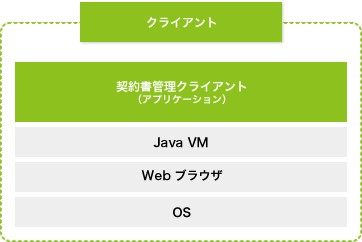
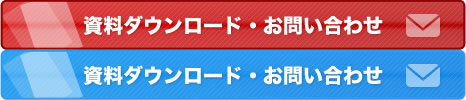
 製品比較表をプレゼント!
製品比較表をプレゼント!
